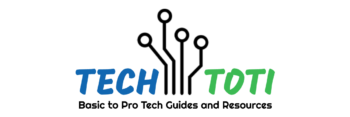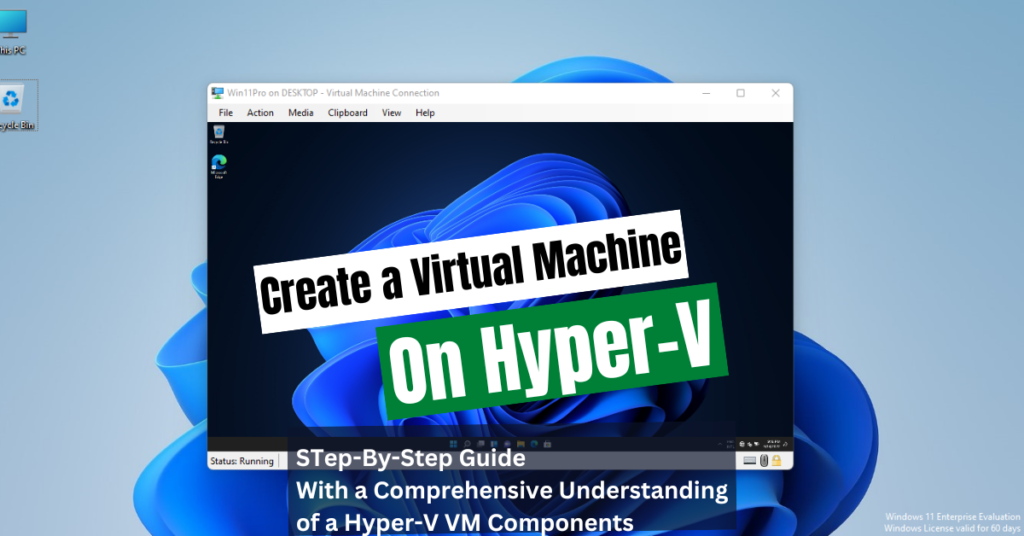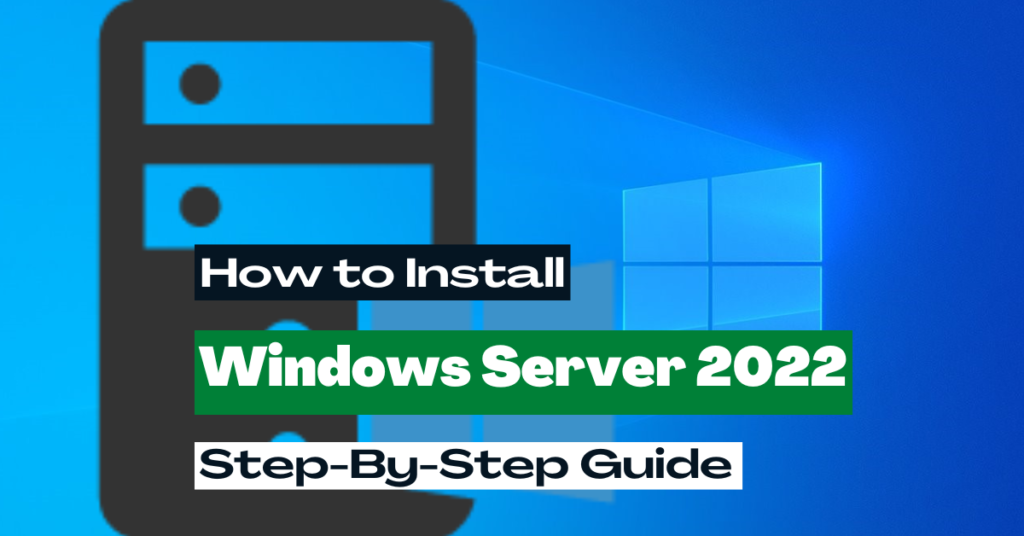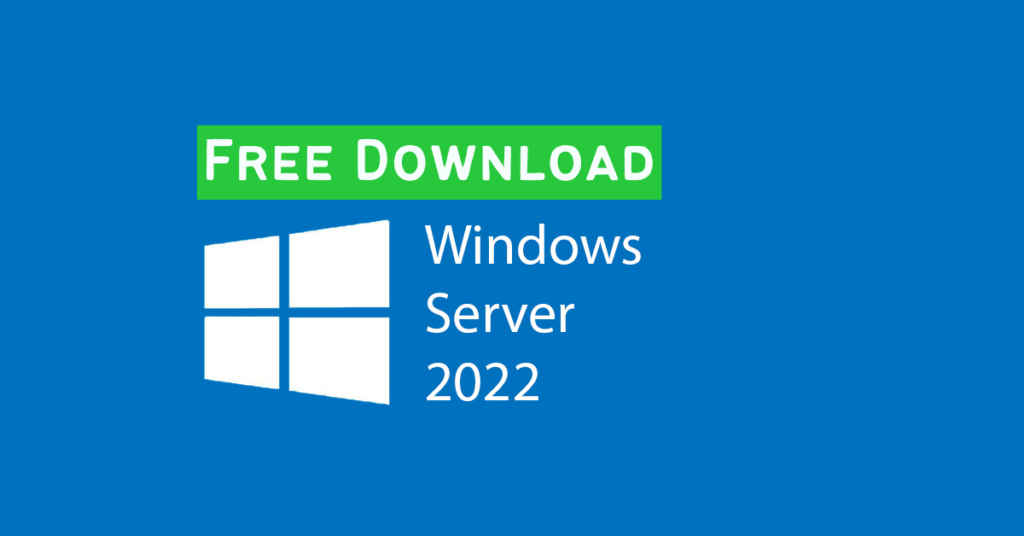An excellent capability of Group Policy is to deploy/set a desktop background wallpaper to some or all client computers in a domain environment. It is a very helpful and sometimes mandatory practice in all network environments. Because organizations prefer to set their logo or any other desired image as wallpaper to all the computers across their network. The aim behind this can be branding and promoting the organization.
Whatsoever the aim, you as a system administrator need to understand how to set a single image as desktop wallpaper to your desired group of computers in the environment. Considering the Windows Server-powered networks, there are many ways to do so. And, an easy and efficient way, that you will learn throughout this guide, is by using a group policy setting.
In Windows Server, you use the Group Policy Management console to create, define, and apply group policies to client computers. Before that, you should have created an OU and included the target client machines in it in order to associate the group policy. If you apply your group policy to all computers in your domain, you can associate the policy with the root domain.
Another important point is to share the image with the target client computers (clients to which you want to deploy the background wallpaper image). That’s to say, the image should be shared with them, so the target client can receive it.
Note that I use Windows Server 2022 in this guide. However, it works the same on most other Windows Server OSes, like Windows Server 2019 and 2016.
With the above introduction said, stick reading on to learn how you can set a desktop wallpaper image to your client computers from your Windows Server 2022-powered server machine in a network environment.
Steps to Set Desktop Background Wallpaper Image Using Group Policy
Follow the following steps to set/deploy the background wallpaper image to your client computers using group policy on your Windows Server 2022-powered server machine.
Step 1: Prerequisite Points
- The image you want to deploy must be shared with the target client machines. To configure file sharing read THIS GUIDE.
- If you set the background wallpaper image to a specific group of clients, you need to create an OU on your server machine and include the target client machines in it. However, if you deploy the image to all the computers in your domain, you may not need to create an OU. Instead, you just associate the group policy with the root domain.
Step 2: Create, Define, and Apply the Group Policy
(Optional) Group Policy Management in Windows Server 2022: Fundamental Concepts and Working Skills
- Press down the Windows + R keys to open the Run utility.
- Type
gpmc.mscand hit enter to open the Group Policy Management console.

- On the Group Policy Management console, right-click the OU or the domain (whichever you apply the policy to), in my example, the Test Users OU, and click Create a GPO in this domain, and Link it here. Alternatively, you can create your GPO in the Group Policy Objects folder and later link it to your OU or Domain.

- Put a meaningful name for your new GPO and click OK.

- Now, right-click your GPO and click Edit.

- On the Group Policy Management Editor window, navigate to User Configuration -> Administrative Template -> Desktop and click Desktop. Then, double-click Desktop Wallpaper in the right pane.

- Check out the Enabled radio button, first. Then, put the wallpaper image’s UNC path in the Wallpaper Name box. Next, select Fill as the style. Finally, click OK.

- Close the Group Policy Management Editor window.
To this step, you are all done with deploying the desktop wallpaper image from the server side. It takes a while (GPO background refresh interval) for the group policy to affect client computers. However, if you want to verify it immediately, you can manually update the group policy on the client’s computer and see the result, as discussed below.
Step 3: Verify the GPO Effect
Group Policy Objects applied from the Server machine applies after the background refresh interval, (180 minutes), theoretically. However, you can perform a manual refresh to see the result immediately on the client’s computers. To do so, run gpupdate /force command in the Run or Command Prompt on the clients. Then, open up the Task Manager and restart the File Explorer. You may also need to log out and log in.

After the above procedure, your desired desktop wallpaper image should have been applied through Group Policy. The below image shows the Desktop Wallpaper I have set.

Wrap Up
It is a very helpful practice to set/deploy a desktop background wallpaper image using Group Policy, as most organizations do for branding and promotional purposes. So far, in this guide, you learned how to create and configure a GPO to set your desired image as the desktop wallpaper of clients’ computers in a domain environment.
I hope you find this guide helpful and enjoy reading it. If you have any further questions, let me know in the comment section. Also, to support us, make sure to share this guide with those who you think can find it helpful. Thanks!