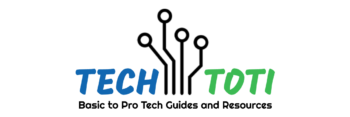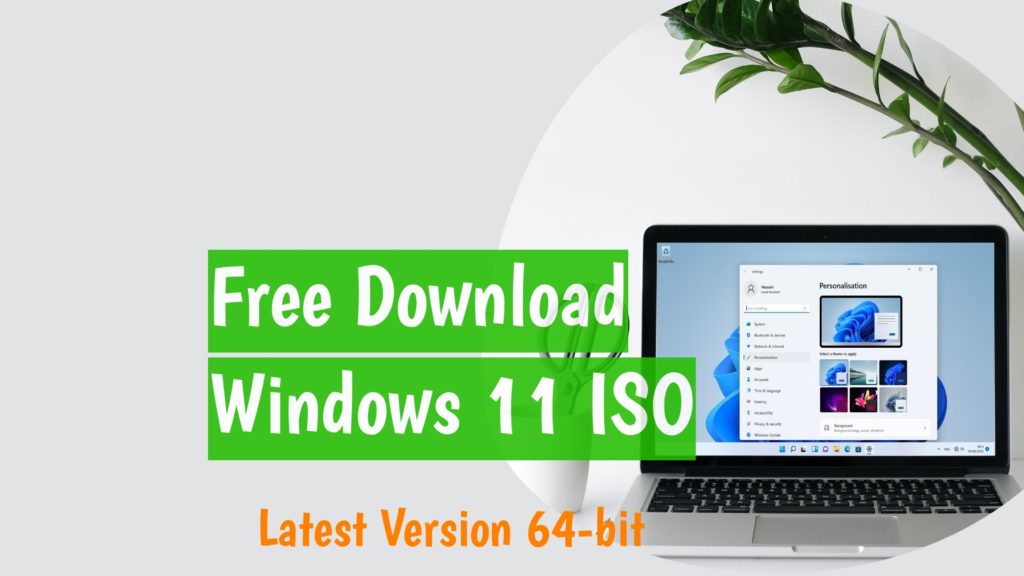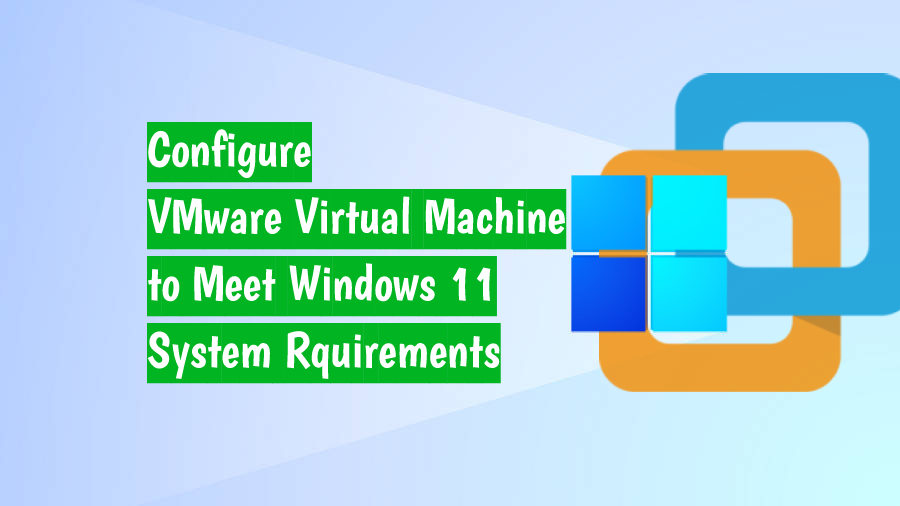Encrypting your drive is a key practice to ensure your data is protected and is out of the reach of unqualified people. You may have multiple drives in your computer, some of which may store personal data. You may share your windows PC with someone else and still want to keep some of your files out of other users’ reach. Fortunately, you can encrypt your drive and external disks with a free built-in encryption utility called BitLocker in Windows 11 and 10. And this guide covers how you can encrypt your computer’s drive and external hard drives with this utility.
BitLocker has been there in Windows since 2007. Initially, with the earlier version of Windows, you could encrypt your disk volumes and external disks with BitLocker. However, Microsoft has enhanced it and introduced new security features and capabilities with new versions of Windows 10 and with Windows 11. You can now encrypt your internal hard disk if your computer hardware meets its requirements, such as TPM 2.0, etc.
It is obvious now that you have many choices on how to use the BitLocker on your Windows 11. This guide, however, shows you how to encrypt your internal hard disk’s drive (volume) and external hard disks with BitLocker.
Note: BitLocker is not available with the Home editions of Windows 11 and 10.
Encrypt Your Drive with Bitlocker in Windows 11: Steps
Whether you want to encrypt a volume of your internal hard disk or an external hard disk, the process is the same, as discussed in the following steps.
- Log in to your computer with an administrator account.
- Insert your external hard disk. (only if you encrypt an external disk)
- Go to This PC in File Explorer, right-click your external hard disk or your intended disk’s volume, and select Turn On BitLocker.

Important Note: For the full management of the BitLocker, including enabling it on a drive or volume, you should open the BitLocker Drive Encryption console. To open it, search Manage Bitlocker in the Start Menu and open up the best match, or navigate to Control Panel >> System and Security >> BitLocker Drive Encryption. Expand the drive of your choice and manage it.

- Check out your preferred encryption type (password protection or smart cart). For this guide, I choose password protection. With that chosen, enter and re-enter your password and click Next. Note that your password should meet the complexity requirements. Click Next once set.

- Back up your recovery key. You can print it, save it as a file on your computer, and save it to a USB drive or in your Microsoft account. This key is crucial to decrypt your drive if you forget your password. So, keep it private in a secure place of your preference. Once done, click Next.

- Choose Encrypt the entire drive or the used disk space only. Whichever is appropriate for you. Then, click Next.

- Choose the Compatible mode or the New encryption mode. If you choose the New encryption mode, the older version of Windows cannot decrypt your drive. So, if it is an external disk and you connect it to such PCs, you should use the Compatible mode. Click Next to continue.

- Finally, click Start encrypting. Wait until it completes the encryption.
That is it!
How to Change BitLocker Password in Windows 11
You learned how you could turn on BitLocker and encrypt your drive or an external disk in Windows 11 in the previous section. Now, what if you want to change the password for your BitLocker-encrypted drive or disk? It is as easy as the following lines.
- Decrypt your Bitlocker-protected drive or external disk. To do so, double-click it in File Explorer, provide its password on the new window, and click Unlock.

- Right-click the drive or disk, select Show more options (if using the windows 11 context menu), and click Change BitLocker Password. Alternatively, open up the BitLocker Drive Encryption console (Control Panel >> System and Security >> BitLocker Drive Encryption), expand the drive or external disk, and click Change Password.

- Enter the old password. Then, enter and confirm the new password in the related fields and click Change password. Consider always putting in a strong password that meets the complexity requirements.

That is all to change the BitLocker password for a BitLocker-password-protected drive.
RELATED: Factory reset your Windows 11 computer.
How to Use BitLocker Recovery Key to Decrypt Your Drive
As you saw in the first section, BitLocker gives you a recovery key when you turn it and encrypt your drive with BitLocker. This recovery key is the only authentic saving solution if you forget the password for that drive or external hard disk. Repeatedly, I insist you keep it secure.
The recovery key is drive or disk specific. For each volume or disk, you encrypt with the BitLocker, there is a recovery key that can recover only that drive or disk. So, you should consider using the proper recovery key for the drive you want to reset its password.
Now let’s see how you can use this recovery key to reset your encrypted drive’s password in Windows 11.
- Find the recovery key file of your intended drive or disk. Open it and note the 48-letter long key under the Recovery key section.

- Double-click your encrypted drive or external hard disk in File Explorer to open it. Alternatively, navigate to Control Panel >> System and Security >> BitLocker Drive Encryption, expand the intended drive, and click Unlock Drive.
- Click More options and then choose Enter recovery key.

- Type the recovery key you noted in step 1 and click Unlock.

- You can see your drive is opened, and you can use your files. To set a new password for your drive, right-click it and choose Change BitLocker password. You may need to click Show more options if you use the modern context menu.
- Click Reset a forgotten password linked text.

- Enter and re-enter your new password on the new window and click Finish.

That is how you can reset the BitLocker password of your disk with the BitLocker recovery key.
RELATED: Manage Your Disk Space in Windows 11.
Wrap Up
BitLocker is a free built-in security feature in Windows, including Windows 11, except its Home edition. BitLocker has improved over time, and it requires additional hardware to use its new capabilities.
Amongst all its capabilities, you can encrypt your internal disk’s volumes and external hard disks. It is an excellent security feature you should use to protect your data.
To conclude this guide, I discussed how to encrypt an external hard disk and your internal disk’s volume using BitLocker in Windows 11. I also discussed how you could change your BitLocker-encrypted drive’s password. And lastly, I covered the steps to reset the forgotten password of your drive using the BitLocker recovery key of your drive or disk.
I hope you find it helpful. Feel free to ask your questions and put your thoughts in the comment. Also, please share this guide with those who you think can find them helpful. Thanks!