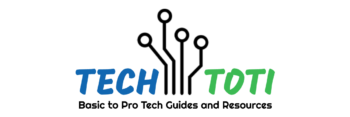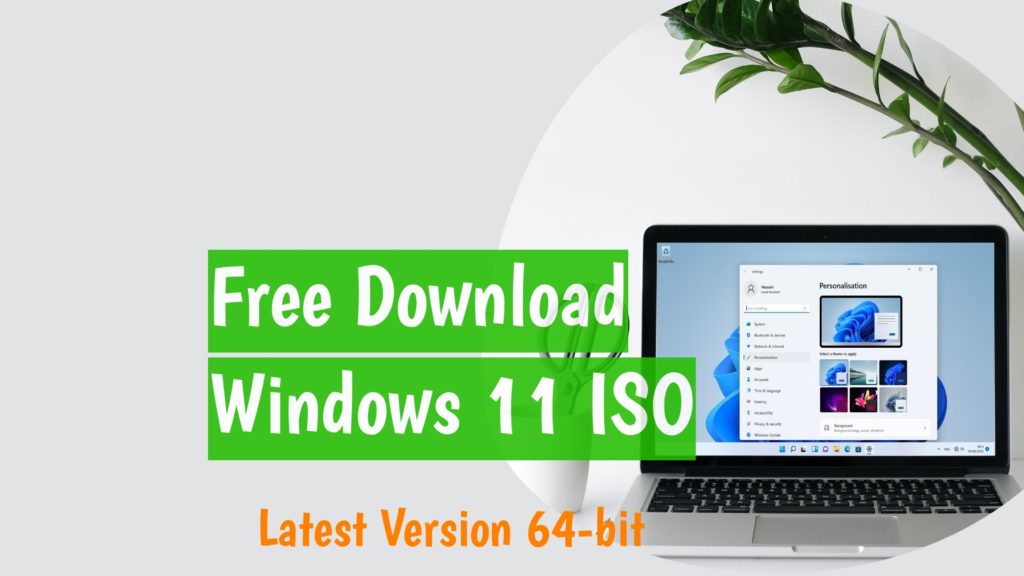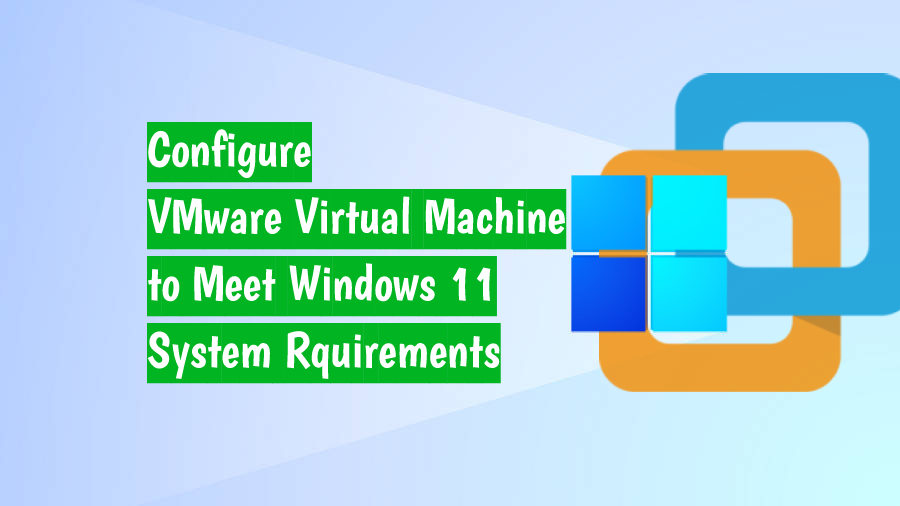One of the recovery options in Windows 11 and 10 is to reset your PC to its factory settings. The factory reset is also referred to as refreshing your computer. It removes all the settings, apps, and preferences on your Windows 11 PC and takes it to its factory state. You can choose to keep your files or remove them when you reset your Windows 11 PC.
Many situations make you choose this recovery option, from your computer malfunctioning to your decision to sell your computer. This option is perfect when you sell your computer. For recovery reasons, it should be your last option.
When your computer malfunctions due to some crashes and viruses, the factory reset should not be your first choice if you have other solutions, such as Restore Points and System Image Backup. The named alternatives are much more comprehensive to take your computer’s state back to a certain point easily if you have them. So, please consider the alternatives if they are available and possible to use. If they are not available or can not solve the problem and crash, you can go with resetting your computer.
When you reset your computer, you can choose to keep or remove your personal files, as you will see in the below section. Select whichever is appropriate for you. Also, you can choose to download the Windows or use the current windows files for the factory reset.
It is also worth mentioning that you can access this option from both the Windows Settings and also Advanced Startup before you log in to your Windows 11. So, if you can not log into your computer, you can choose to reset your computer from the pre-boot advanced startup options I will discuss below.
Factory Reset Windows 11 Using Windows Settings
Typically, you use the Windows Settings window to reset your windows 11 computer. If your computer has crashed and you can not use this method, you can reset your PC from the advanced startup menu, which you access before logging in. I covered that after this section. With this method, use the below steps.
- Press the Windows + I keys to open the Windows Settings. Also, you can open it from the Start Menu.
- Once on the Windows Settings Window, select System on the left menu and click Recovery on the right.

- Click the Reset PC button in the Recovery Options section.

- Click Keep my files or Remove everything, whichever is appropriate for you, as I discussed in the overview above. For this guide, I choose to keep the files.

- Choose the Cloud Download or Local reinstall, whichever is appropriate, as I discussed above in the overview section. I use the Local reinstall for this guide. The Cloud Download takes time and needs good bandwidth to download the OS.

- Review the settings you chose and click Next to proceed.

- Now, read the points that are the results of settings for the reset and click Reset if it is OK.

- It takes around an hour to reset your Windows 11, and your computer may restart several times during this process. Keep your computer Plugged in and on. Do nothing until it finishes the reset.

- Once finished resetting, log in to your Windows 11 computer.
That is it with this method.
RELATED: Create a New Volume in Windows 11 and 10.
Reset Your Windows 11 PC Before Login
As mentioned earlier, sometimes you may not be available to log in to your computer due to crashes and system malfunctioning. In such a situation, you will not be able to reset your Windows 11 PC using the normal way I discussed in the previous section. So, you should be able to access the PC Reset option before you log in.
Fortunately, you can reset your Windows 11 PC using the Advanced Startup window. And you can access this window before logging in from the Login window. If you have access to the login window on your computer and you are unable to reset your Windows 11 PC with the previous method, this is the most appropriate option for you, as you do not need any external tools. Follow the below steps for this method.
- Turn on your PC.
- Once you are on the Login window, press the Shift key and click Restart. It takes you to the Advanced Startup window after the restart.

- On the Advanced Startup window, click Troubleshoot.

- On the Troubleshoot window, click Reset this PC.

- Other steps are the same as in the previous section. Read steps 4 to 9 in the above section.
That is how you can reset your Windows 11 PC from the Advanced Startup window if you can not log in to your computer.
RELATED: Find Your MAC Address in Windows 11 and 10.
Wrap Up
Factory reset of your Windows 11 PC can save your computer if it is crashed and you have no other recovery options available. It takes your computer back to the factory fresh state with no customized settings, additional apps, and preferences. It should not be your first recovery option, and you should try other recovery tools, such as system image backup and system restore point if they are available. Factory reset is the only and the most appropriate option if you want to sell your PC.
With that said, this guide discussed two methods to reset your Windows 11 PC. Firstly, by using the Windows Settings window. Secondly, access the Advanced Startup window before logging in and resetting your PC from there. While the usual one is the first method, the second one comes in handy if you can not use the first method for system crashes or other reasons.
I hope you enjoy reading this guide. Feel free to put your questions in the comment section, and I will reach out. Also, to support this blog, share our guides with your friends who can find them helpful. Thanks!